摘要:本文介绍了如何在11月1日将Excel升级到最新版,提供详细的升级指南,帮助用户轻松更新至最新版,并解锁全新功能体验。跟随本文的步骤,您可以顺利完成升级,享受新版Excel带来的便捷和高效。
一、了解Excel版本更新信息
微软定期发布Excel的新版本,为了不错过任何一次升级的机会,建议大家密切关注微软官方渠道,以便及时获取更新信息。
二、升级前的准备工作
在升级Excel之前,我们需要做好以下准备工作:
1、数据备份:务必提前备份你的重要表格文件,以避免升级过程中数据丢失。
2、清理旧版本:确保你的电脑上没有安装多个版本的Excel,如有,请先卸载旧版本。
3、网络连接:升级过程需要下载最新安装包,请确保你的电脑连接网络。
三、升级步骤
以下是详细的升级步骤:
1、访问微软官网:在浏览器中输入网址,进入微软官网。
2、查找Office下载页面:在官网中搜索“Office下载”,进入相关页面。
3、选择下载最新版Excel:在下载页面中,选择Excel应用进行下载。
4、运行安装程序:下载完成后,运行安装程序,按照提示完成安装。
5、登录账号:使用你的微软账号登录Excel。
6、检查版本:登录后,查看Excel相关设置或帮助文档,确认是否已成功升级到最新版。
四、升级后的全新功能体验
成功升级到最新版的Excel后,你将体验到以下全新功能:
1、数据分析工具:新版Excel提供了更加强大的数据分析工具,帮助你轻松处理海量数据,生成可视化的报表。
2、协同编辑:与朋友或同事实时共同编辑同一个表格,提高团队协作效率。
3、自定义函数:新增的自定义函数让你能更灵活地实现个性化操作,拓展Excel的功能。
4、图表优化:新版Excel提供了更多图表样式和动画效果,让你的数据更加生动。
5、智能化建议:根据使用习惯,智能提供操作建议,进一步提高工作效率。
五、常见问题解决方法
在升级过程中,你可能会遇到一些常见问题,下面是一些常见的解决方法:
1、下载速度慢:尝试更换网络环境或错开高峰时段进行下载。
2、安装失败:确保你的电脑满足安装条件,重新启动安装程序尝试。
3、登录问题:如遇到登录问题,请检查账号及密码是否正确,或尝试重启电脑后重新登录。
本文详细介绍了如何在11月1日将Excel升级到最新版的过程以及升级后的全新功能体验,希望能够帮助你顺利升级,并充分体验新版Excel带来的便捷与高效,如果你在使用过程中遇到任何问题,欢迎在评论区留言,我们会尽快回复,祝你在使用新版Excel的过程中,工作效率大大提升,享受更多的工作乐趣!
为了更好地服务于读者,我们还将不断推出更多有关Excel的使用教程和技巧,敬请期待!也希望大家能够点赞、收藏并分享这篇文章,让更多的人了解如何升级Excel到最新版,再见了各位Excel爱好者,期待与你们的下次相见!
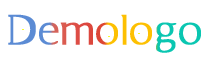
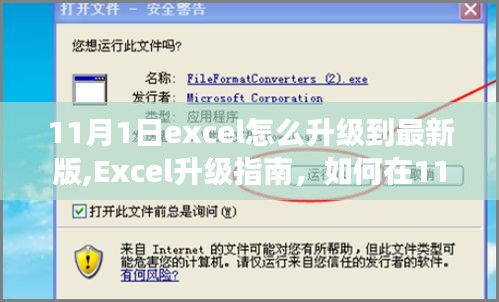

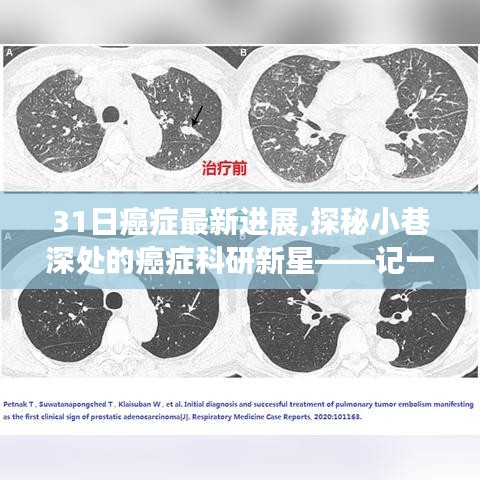


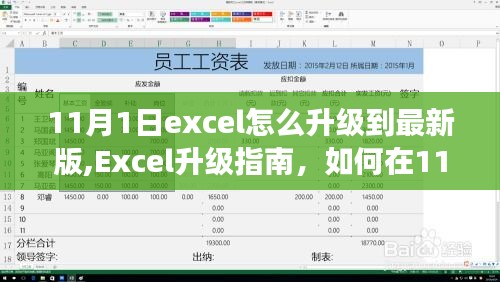
 蜀ICP备2022005971号-1
蜀ICP备2022005971号-1
还没有评论,来说两句吧...